Detsamma gäller om du finner något i detta dokument som är oklart eller som du tycker inte stämmer. Innan du börjar installationen bör du läsa genom hela detta dokument. Lycka till!!
3. Avinstallation av tidigare Internetuppkopplingar
Innan du börjar med att installera den uppkoppling som vi beskriver i detta dokument, så måste du försöka ta bort allt som har med eventuella gamla Internetkopplingar att göra. Gå in i Kontrollpanelen, och välj: "Lägg till/ta bort program". Välj din tidigare Internetanslutning från rutan och klicka på "Lägg till/ta bort...". Starta om.4. Installation av modem
Ett modem är ett datortillbehör som datorn behöver för att kunna kommunicera via telefonnätet. Modemet har som regel tre sladdar som skall kopplas in:Strömförsörjning, kopplas, vanligtvis via transformator, in i ett
vägguttag för 230 V
Telekabel, kopplas till telefonjack
Seriekabel, kopplas till ledig serieport på datorn Gör så här för att installera ditt modem:
- Se till att datorn är avstängd och koppla sedan in ditt modem.
- Starta datorn och slå till strömbrytaren på ditt modem. Nu kan eventuellt datorn hitta ditt modem och fråga dig om du vill installera det. Svara ja.
- Klicka på "Start". Välj "Inställningar", "Kontrollpanelen" och dubbelklicka ikonen "Modem"…
- Fortsätt med att klicka på "Nästa"
- Om "Standardmodem" visas i fältet ovan så kan man själv försöka hitta sitt modem i en lista genom att klicka på "Ändra"
- Leta reda på det modem du har och klicka på "OK".
- Ändra riktnummer om du inte befinner dig i Lund. "Tonval" är redan ikryssat och är det vanligaste. Välj bara "Pulsval" om du är övertygad om att dina telefonledningar inte klarar av tonval. Klicka på "Nästa"…
- Nu är ditt modem installerat och du avslutar genom att klicka på "Slutför"
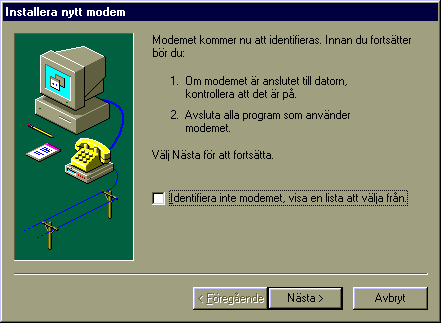
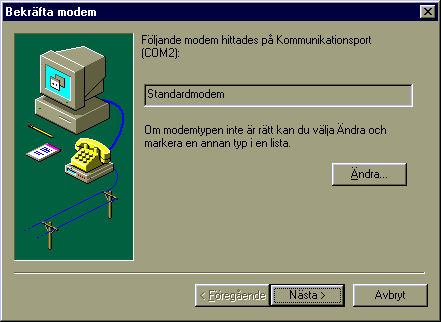
Om ditt modem kan identifieras, gå vidare till punkt 4:7
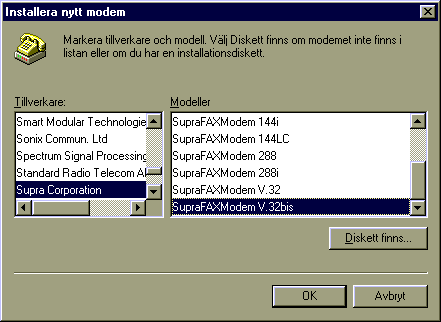
Om du inte kan hitta just ditt modem i dessa listor, välj "Standardmodem" och klicka på "OK".
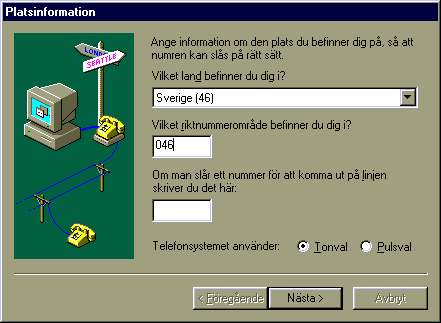
5. Installation av nätverkskomponenter
För att kunna utnyttja de tjänster som Studentdatorprojektet erbjuder krävs det att din dator kan "prata samma språk" med övriga datorer som är inkopplade på samma nät. Detta åstadkoms med hjälp av ett antal nätverkskomponenter och protokoll som måste installeras på din dator.
- Klicka på "Start". Välj "Inställningar", "Kontrollpanelen" och dubbelklicka ikonen "Nätverk"Då ska du få upp ett fönster som ser ut som nedan: Ser det inte ut så, klicka på "Ta bort" för varje komponent tills det är tomt.
- Klicka på "Lägg till"…
- Markera "Klient" och klicka på "Lägg till"…
- Välj "Microsoft" i listan över tillverkare och "Klient för NetWare-nätverk" i listan Nätverksklient. Klicka på "OK"
- Nu frågar din dator dig om vilket nätverkskort du har installerat. Eftersom uppkopplingen sker över modem så måste ett nätverkskort simuleras på något sätt. Detta görs genom att du ovan väljer "Microsoft" i listan över tillverkare och "Microsoft drivrutin för fjärranslutning" i listan över Modeller. Klicka därefter på "OK"
- Klicka på "Lägg till"
- Markera "Protokoll" och klicka på "Lägg till"
- Välj "Microsoft" i listan över Tillverkare och "TCP/IP" i listan över nätverksprotokoll. Klicka på "OK"
- Välj fliken "Identifiering"
- Välj fliken "Konfiguration", markera "Klient för Netware-nätverk" och klicka på "Egenskaper"
- Välj fliken "Allmänt" och fyll i "STUDENTx" i fältet "Standardserver:" och "F" i fältet "Första nätverksenhet:" som bilden ovan visar. Klicka INTE i rutan för "Aktivera bearbetning av inloggningsskript". På bilden har vi valt STUDENT2 som exempel. Du fyller naturligtvis i den filhanterare som gäller för dig. "STUDENTx" som vi hänvisar till i det här dokumentet betyder alltså "Den filhanterare som du ska ansluta till"
- Klicka "OK". Markera "Drivrutin för Microsoft Fjärranslutning" och klicka på "Egenskaper"
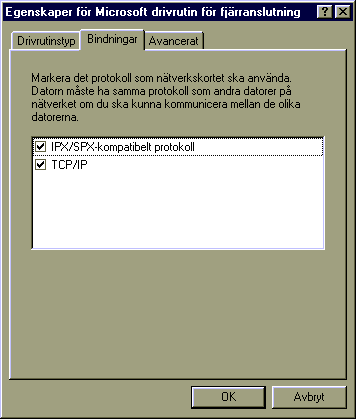
- Här behöver du bara kontrollera att bägge protokollen är förbockade på fliken "Bindningar". Ändra inget på de andra två flikarna.
- Klicka på "OK", markera "IPX/SPX kompatibelt protokoll" och klicka på "Egenskaper"
- Kontrollera att "Klient för Netware-nätverk" är förbockat på fliken "Bindningar". Ändra inget på de andra två flikarna.
- Klicka "OK", markera "TCP/IP" och klicka på "Egenskaper"
- Välj fliken "IP-adress" och klicka för alternativet: "Erhåll en IP-adress automatiskt" (Får du problem med anslutningen kan du ringa oss studentdatorrådgivare och få reda på ditt unika IP nummer).
- Välj fliken "DNS-konfiguration"
- Klicka för alternativet "Aktivera DNS" och lägg till adresserna som bilden ovan visar. (Vad du skriver i fältet "Värd:" spelar ingen roll.)
- Välj fliken "Gateway"
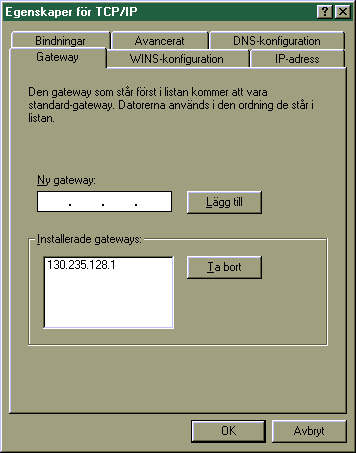
- Lägg till adressen 130.235.128.1 för Gateway server som bilden ovan visar. De övriga tre flikarna behöver du inte ändra något på. T ex så ska det inte finnas någon klient på fliken "Bindningar".
- Klicka på "OK". Se till att "Primär nätverksinloggning" är

"Fil- och skrivardelning" behöver du inte ändra. - Klicka på "OK" för att fullfölja installationen. Din dator kommer att svara med något liknande,
om inte nödvändiga filer redan finns i systemet.
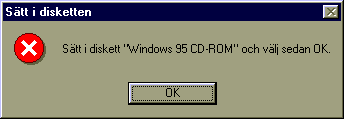
Sätt in CD-ROM eller floppydiskett, beroende på var du har Windows 95 installationsprogram och klicka på "OK"(Om du inte låter Windows 95 hämta nödvändiga filer från installationsdiskarna kommer installationen att misslyckas. Har du köpt datorn med Windows 95 förinstallerat se till att du får med en skiva eller disketter. Det är din rättighet som kund, såvida försäljaren har tagit betalt för programvaran. Annars är det troligen fråga om piratkopiering, något som är straffbart.)
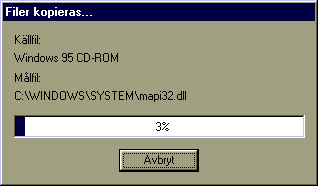
Efter att alla filer kopierats kommer datorn att vilja starta om. - Nu har alla erforderliga nätverkskomponenter installerats och konfigurerats och för att de nya inställningarna skall få effekt måste datorn startas om. Klicka på "Ja" för att starta om datorn.
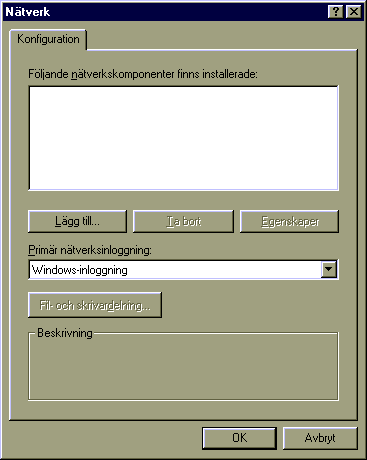
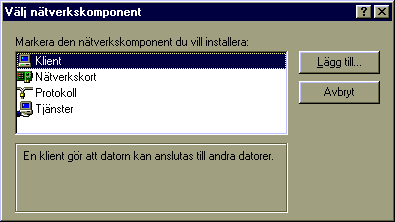
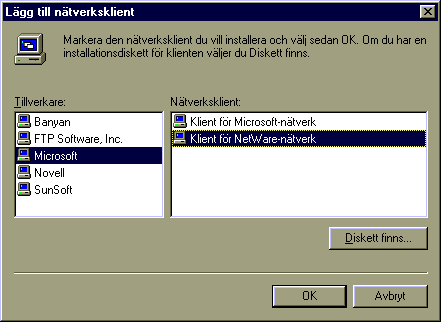
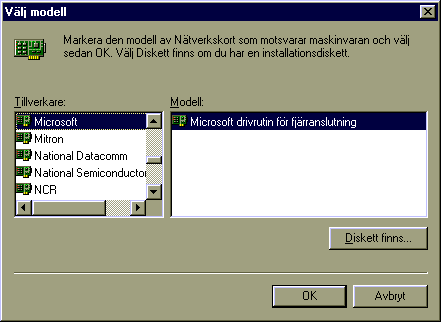
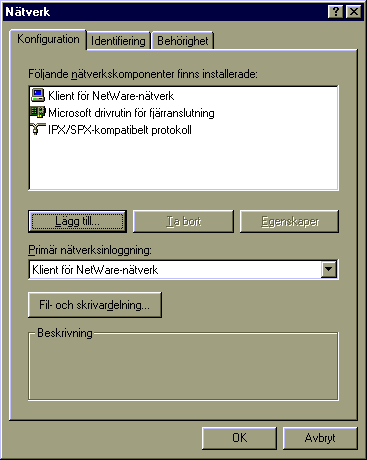
Nu skall du ha de nätverkskomponenter installerade som bilden ovan visar. Ytterligare ett protokoll måste installeras för att möjliggöra kommunikation ute på Internet, nämligen TCP/IP.
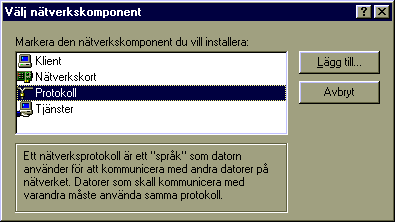
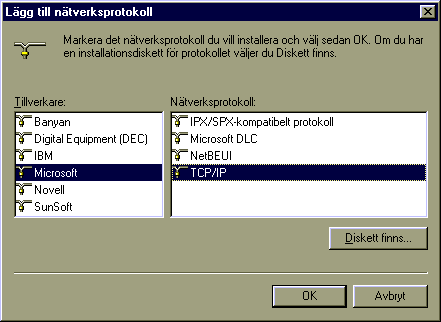
Nu har du lagt till alla komponenter som behövs och nedan följer nu inställningar för var och en av dessa.
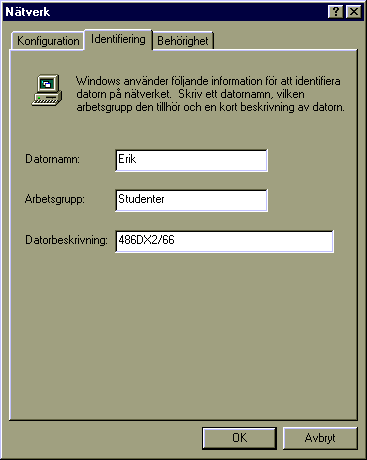
Här kvittar det egentligen vad som fylls i. Kan se ut som ovan.
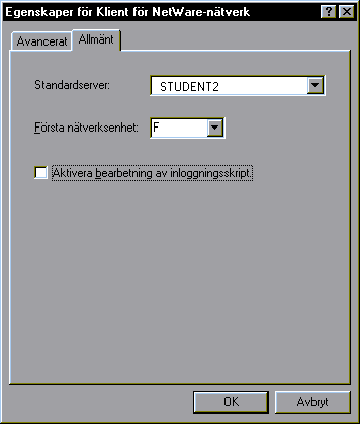
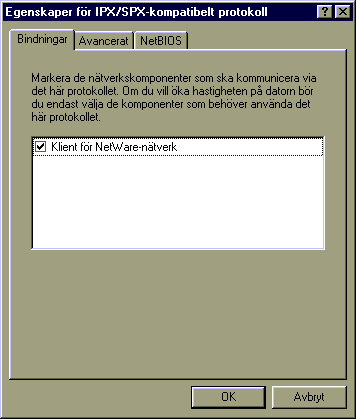
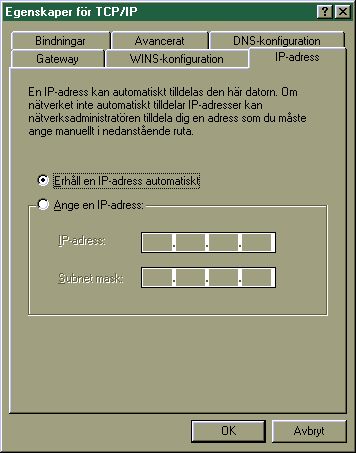
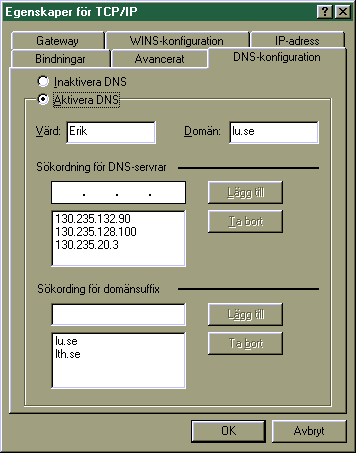
6. Installation av Fjärranslutaren
Fjärranslutaren i Windows 95 är det program som gör själva uppringningen och etablerar den fysiska kontakten med "nätet". Den har samma funktioner som ett nätverkskort och kan vid uppringd anslutning liknas vid en simulering av ett dylikt. Nedan följer nu anvisningar för installation av denna samt de inställningar som måste göras.- Dubbelklicka på ikonen " Den här datorn" som ligger på skrivbordet.
- Klicka på "Start", "Inställningar", "Kontrollpanelen" och dubbelklicka ikonen "Lägg till / ta bort program". Välj fliken "Windows installationsprogram"
- Markera "Kommunikation" i rutan Komponent: och klicka på "Information"
- Bocka för "Fjärranslutning" och klicka på "OK", vilket för dig tillbaka till föregående dialogruta. 5 Klicka på "OK" för att fullfölja installationen. Din dator kommer att svara med något liknande, om inte nödvändiga filer redan finns i systemet.
- När filerna kopierats färdigt dubbelklickar du på ikonen "Den här datorn" på skrivbordet igen (Om den redan är uppe så måste du först stänga den och sedan öppna den igen för att se ändringarna så ser du att du fått en ny mapp som heter "Fjärranslutning".)
- Om inte mappen "Fjärranslutning" redan är öppen, dubbelklicka ikonen "Den här datorn" och sedan mappen "Fjärranslutning"
- En snabbguide startas. Klicka på "Nästa" för att fortsätta
- Skriv in valfritt namn för uppkopplingen i det övre fältet, t ex "Studentdatorprojektet" och välj det modem som du vill använda i listan över modem. Om du bara har ett modem installerat så finns det följaktligen bara ett att välja på. Klicka på Nästa" för att fortsätta.
- Ange riktnummer samt telefonnumret "130150" som är det nummer som studenter använder för
uppkoppling. Befinner du dig I närheten av Helsingborg ska riktnummer vara 042 och telnr 240140.
Har du en bärbar dator så kan du skapa en fjärranslutning för Helsingborg och en för Lund, om du rör dig
mellan dessa 2 orter.
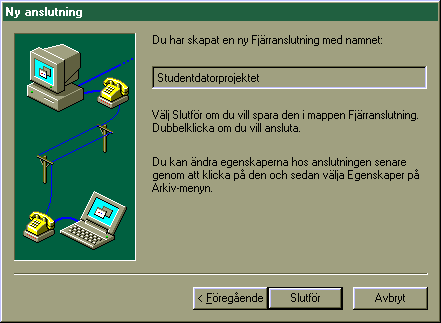
Klicka på "Nästa" för att fortsätta. - Klicka på "Slutför" och du har skapat ditt första uppkopplingsdokument. I mappen "Fjärranslutning" har du nu en ikon för det uppkopplingsdokument du precis skapat (samt en ikon som du kan använda då du vill skapa ett nytt).
- Nu återstår bara att göra några små inställningar för ditt nya uppkopplingsdokument.
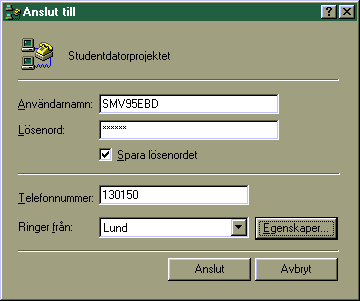
Markera din nya ikon t ex "STUDENTx och välj i menyn "Arkiv", "Egenskaper" och klicka på "Servertyp" - Se till att alternativen stämmer överens med bilden ovan och klicka sedan på "OK" vilket för dig tillbaka till föregående dialogruta. Klicka på "OK" igen och inställningarna är klara. (Knappen "Inställningar för TCP/IP" är bara till för de tillfällen då man vill köra med andra inställningar än de man satt som standard i Nätverkskonfigureringen. Rör alltså inte dessa nu)
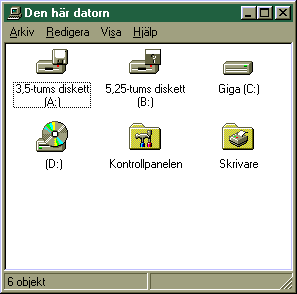
Då kan se ut något så här.
Har du redan en mapp som heter "Fjärranslutning" kan
du gå vidare till avsnitt 7 nedan.
Saknas mappen "Fjärranslutning" gör du så här för installation:
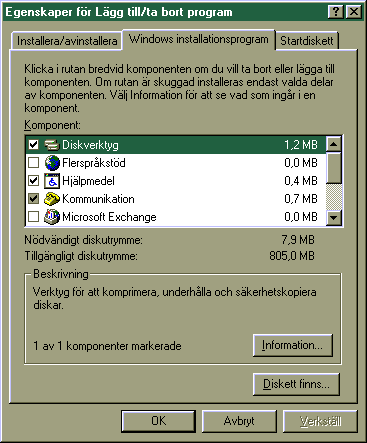
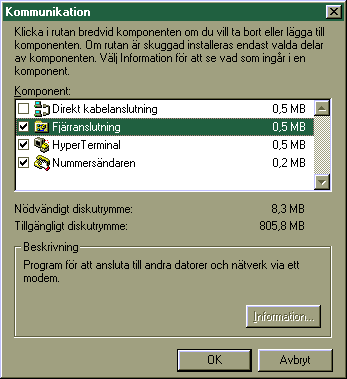
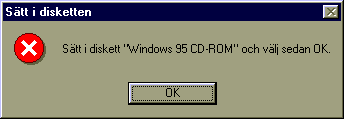
Sätt in CD-ROM eller floppydiskett, beroende på var du har Windows 95 installationsprogram och klicka "OK"
(Om du inte låter Windows 95 hämta nödvändiga filer från installationsdiskarna kommer installationen att
misslyckas. Har du köpt datorn med Windows 95 förinstallerat se till att du får med en skiva eller disketter.
Det är din rättighet som kund, såvida försäljaren har tagit betalt för programvaran. Annars är det troligen
fråga om piratkopiering, något som är straffbart.)
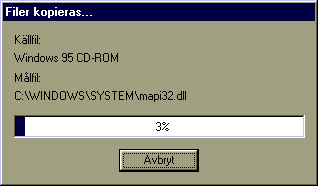
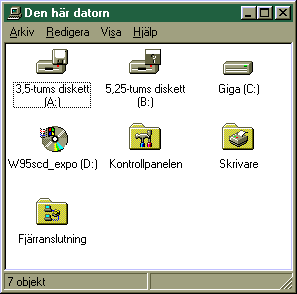
7. Skapa / konfigurera uppkopplingsdokument
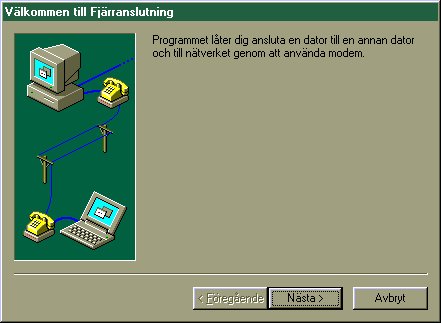
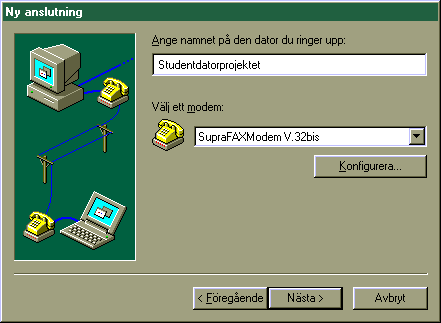

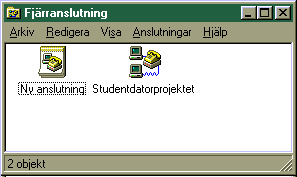

Nu har du installerat modem, nätverkskomponenter och protokoll, Fjärranslutaren, skapat ett uppkopplingsdokument för anslutning till Studentdatorprojektet samt gjort alla nödvändiga inställningar och konfigureringar för samtliga delar.
8. Uppringning till Studentdatorprojektet
Nu skall du kunna ansluta dig till Lunds universitetsnät och Studentdatorprojektet. Gör så här:- Se till att modemet är anslutet och tillslaget
- Gå in i mappen "Fjärranslutning" som ligger under ikonen "Den här datorn" och dubbelklicka ikonen "Studentdatorprojektet" (eller motsvarande)
- Skriv in ditt användarnamn som du blev tilldelad vid registrering samt ditt lösenord
OBS!
Rutan "Spara lösenord" ska du bara välja om du är säker på att ingen annan har tillgång till din dator.
Detta eftersom du är personligen ansvarig för allt som görs ute på nätet i ditt namn. Se "Studentdatorprojektet
- Regler för användning av datanätet i studentdatorprojektet"
Kontrollera vidare att rätt telefonnummer är angivet och klicka sedan på "Anslut"
Tuut, piip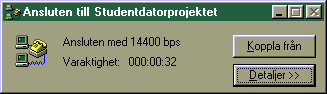 Vänta...
Vänta...
Nu är du ansluten och det skall då se ut som ovan. Hela inloggningsförfarandet tar ca 1 minut men beror lite på modemets hastighet samt statusen på modempoolens- och serverns belastning vid inloggningstillfället. - För att vara säker på att uppkopplingen är korrekt så kan du genom att klicka på "Detaljer"
se vilka protokoll som är aktiva

och det skall alltså vara som bilden ovan visar: både "IPX/SPX" och "TCP/IP"
9. Anslutning till filhanteraren STUDENTx
De filhanterare som används i studentdatorprojektet heter STUDENT1, STUDENT2 osv..... De fungerar som gemensamt lagringsutrymme för alla deltagarna i studentdatorprojektet. I detta dokument använder vi beteckningen STUDENTx, medan du väljer namnet på den filhanterare där just du är registrerad. Filhanterarens programvara är av fabrikatet Novell, och därför kallas den ibland för Novellfilhanteraren. Där kan man hämta samt lämna filer genom att använda Windows 95´s "Utforskare" ("Explorer" om man har engelsk version). Hur detta går till beskrivs nedan:- Kontrollera att du är ansluten och att både IPX/SPX samt TCP/IP är aktiva (se avsnitt 8 under "Uppringning till Studentdatorprojektet")
- Dubbelklicka ikonen "Nätverket"… Eftersom vi angav "STUDENTx" som standardserver i nätverkskonfigureringen så skall den finnas synlig som bilden ovan visar (Vi visar här "Student2" som exempel).
- Markera "STUDENTx" och välj i menyn "Arkiv", "Anslut som"
- Ange samma användarnamn och lösenord som du angav vid uppringningen.
- Öppna "Utforskaren" och välj i menyn "Verktyg",
"Anslut nätverksenhet"
6 I fältet Enhet: så väljer du valfri enhet som du vet INTE redan är upptagen. (Datorn föreslår själv automatiskt första tillgängliga logiska enhet, så normalt behöver du inte ändra. Försök dock INTE att använda A, B, C, D och E eftersom dessa normalt är reserverade för interna enheter så som floppydiskenheter, hårddiskar och CD-ROM) I fältet Sökväg: skriv in
\\STUDENTx\STUD. Kryssas rutan "Återanslut vid inloggning" görs en permanent mappning till aktuell enhet vilket gör att man slipper detta förfarande vid varje uppringning. Klicka sedan på "OK".Nu har du loggat på filhanteraren samt gjort en s k "mappning" till enheten "STUD".
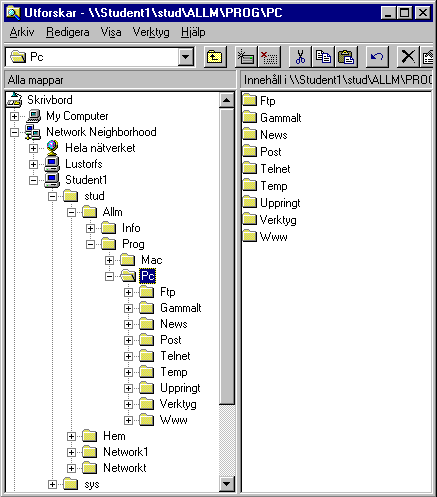
Du skall nu i vänstra fönstret i Utforskaren hitta en enhet som heter:
"STUD på STUDENTx (G:)" (Bokstaven kan variera. Det beror på hur du gjorde mappningen i föregående steg)7. Klicka på denna och du får upp innehållet i högra fönstret.
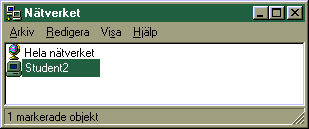
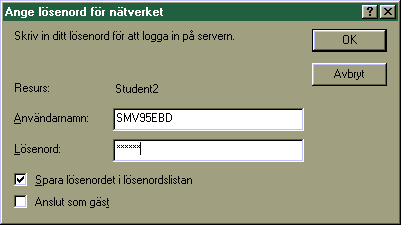
OBS! Rutan "Spara lösenordet i lösenordslistan" gör att du slipper ange lösenordet för varje inloggningstillfälle och sparas lokalt på din dator om du bockar för detta alternativ. Detta ska du bara göra om du är säker på att ingen annan har tillgång till din dator. Detta eftersom du är personligen ansvarig för allt som görs ute på nätet i ditt namn. Se "Studentdatorprojektet - Regler för användning av datanätet i studentdatorprojektet" Klicka "OK", och om inget felmeddelande ges så är du nu påloggad på STUDENTx.
Mappning av nätverksenhet
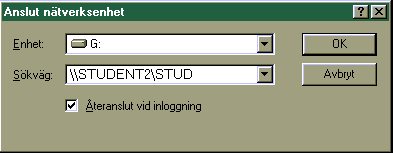
Filstrukturen på filhanteraren ser ut så här:
I mappen HEM har varje användare en egen mapp (hem-katalog). Där kan du lagra vad du vill. Utrymmet i din hem-katalog är begränsat. I mappen ALLM finns dels programvaror för PC- resp Mac-användare, dels allmän information. Det är här du bla hittar de program som du behöver installera på din dator. För att kunna referera till en viss mapp på filhanteraren används i detta dokument en speciell notation. STUD\ALLM\PROG betyder t ex mappen PROG i mappen ALLM på volymen STUD på filhanteraren STUDENTx. Vissa institutioner har egna filhanterare. På dem kan det t ex finnas mappar för olika kurser och projekt. Där kan också finnas s k inkorgar för kurser eller lärare. En inkorg fungerar ungefär som en brevlåda; vem som helst kan lägga något där, men det är bara den som äger brevlådan som kan komma åt innehållet.
10. Internetapplikationer
För att kunna söka information på Internet krävs det något program som t ex Netscape. Detta är ett program som används för att söka information, både lokalt och via internet över hela världen. Med Netscape kan du söka information i World Wide Web (WWW), som består av informationsdatabaser över hela världen. Från och med version 2.0 hanterar Netscape även E-post och nyhetsgrupper (News eller Usenet) Du kan även välja att ha ett separat program för E-post (och även ett separat för nyhetsgrupper.) Eudora är ett sådant och används för att skicka och ta emot datorförmedlad post (kallas även datorpost, e-mail, e-post). En del datorer går bara att komma åt genom s k terminalemulering, Telnet. Lolita, som är UB´s databas över nyare litteratur m m är ett exempel på en sådan dator. För att komma åt denna behöver du ett program som hanterar Telnet-protokollet. Windows 95 innehåller en enkel telnetklient som fungerar utmärkt till Lolita. Microsoft Explorer / Exchange För att kunna använda Microsofts program Exchange till att skriva och ta emot epost, krävs Microsofts PLUS-paket. I detta dokument går vi inte in närmare på hur dessa program installeras och konfigureras. Det är givetvis inte förbjudet att använda dem, men vi kan inte erbjuda support för dem. Här närmast följer instruktioner för att installera Eudora och Netscape. En kort handledning till Telnetklienten som följer med Windows 95 ingår också.11. Installation av Eudora
Gör så här för att installera och konfigurera Eudora:- Öppna mappen "ALLM\PROG\PC\POST\EUDORA\WIN95" på filhanteraren.
- Skapa en temporär mapp för programmet på din hårddisk t ex C:\Slask.
- Kopiera filen Eudor154.exe till denna mapp. Dubbelklicka på filen så packas programmet upp. Starta "Setup.exe" och följ instruktionerna.
- Nu ska du starta programmet. Du hittar ikonen genom att klicka på "Start"-knappen och välja "Program". När man startar programmet för första gången måste man göra vissa inställningar.
- Fyll i ditt "POP-account" och vanliga namn. Nedan är ett exempel på hur det kan se ut.
Byt ut uppgifterna mot dina egna.
OBS! Använd ej svenska tecken i rutan "Real name", t ex heter du Karin Östlund bör du skriva
"Karin Ostlund" istället. Detta pga av en bugg i Eudora, som gör att avsändarnamnet blir mycket
konstigt om det finns icke-amerikanska tecken där.
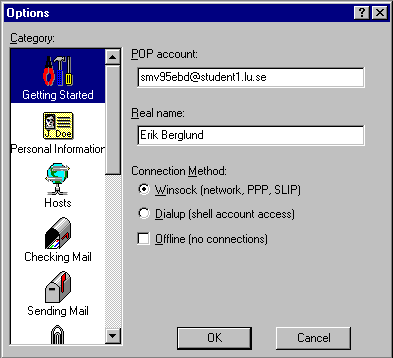
- Kontrollera under "Checking Mail" att rutan "Leave Mail on Server" inte är ikryssad.
- Då var det klart, tryck på "OK" för att testa. Det finns många fler inställningar man kan göra, men nu har du fyllt i det som behövs för att kunna skicka och ta emot meddelanden. Vill du senare ändra dina inställningar hittar du dessa under menyn "Tools" - "Options".
12. Installation av Netscape
Denna handledning hjälper dig att installera Netscape. Precis som med Eudora så måste du själv kopiera Netscape från filhanteraren till din hårddisk. Koppla därför upp dig till filhanteraren STUDENTx. Gör så här för att installera och konfigurera Netscape:- Öppna mappen "STUD\ALLM\PROG\PC\WWW\WIN95".
- Kopiera filen "N32E303.EXE" till en tom katalog på din dator. Filen är en sk självuppackande fil, som innehåller ett antal andra filer i komprimerat skick, däribland ett installationsprogram som startas så snart filerna är uppackade. Det är en stor fil på ca 3,3 MB så det tar ett tag att ladda hem den.
- När kopieringen är klar, dubbelklicka på filen som du tagit hem.
- Netscapes installationsprogram startar, och ställer ett antal frågor till dig. Det mesta är bara att tacka och ta emot.
- Välj "General Preferences" i menyn "Options". Fönstret Preferences kommer nu upp. Överst i fönstret kan du välja vilka inställningar du vill ändra. Välj fliken "General Preferences".
- Fyll i fältet Home Page Location med http://www.student.lu.se/ (detta gör att du kommer till studentdatorrådgivarnas hemsida varje gång du startar Netscape) Klicka på "OK"
- Välj meny Options, alternativet "Mail and News Preferences",fliken "Servers".
- Fyll i fälten i fönstret enligt följande:
- Outgoing Mail (SMTP) Server: mail.student.lu.se
- Incoming Mail (POP3) Server: studentx.lu.se (glöm inte att ersätta x numret på din egen filhanterare)
- POP3 Username: Här fyller du i din användaridentitet.
- News (NNTP): news.student.lu.se
- Under fliken "Identity":
- Your Name: ditt namn i klartext
- Your Email: din datorpostadress
- Organization: Student at Lund University
- Det finns även ett fält "Signature File". En signaturfil är en textfil som automatiskt läggs in i slutet på ett elektroniskt brev eller liknande. I signaturen brukar man ange information om telefonnummer, snigelpostadress och kanske adress till sin hemsida i World-Wide Web. Efter att ha kommunicerat ett tag med epost, har du fått ett flertal exempel på hur en signatur kan se ut. Det hör till god netikett att inte ha mer än fyra till fem rader lång signatur.
- Klicka på knappen "OK".
- Klicka sedan på Knappen Home så kommer du till studentdatorrådgivarnas hemsida förusatt att du är uppkopplad. Installationen och konfigurationen är nu klar. Prova gärna! All text som är understruken är s k länkar. När du klickar på en sådan så följer du den.
13. Telnetklienten
Tidigare, med Windows 3.11, fick man installera ett separat program för att hantera terminalsessioner som tex sökningar i UB´s databas Lolita. Med Windows 95 följer det med ett telnetprogram som i all sin enkelhet duger utmärkt. Det följer automatiskt med så fort man installerar TCP/IP-protokollet. Programmet heter telnet.exe och ligger i Windows-katalogen. Det enklaste sättet att starta det är att klicka på Start, välja Kör.., och sedan skriva i telnet följt av ett mellanslag och adressen till datorn man vill ansluta till. Man kan även skapa genvägar till datorer man ofta ansluter till.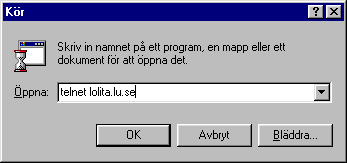
Klicka på "OK". (här ansluter vi som synes till just Lolita) Nu öppnas ett större fönster och efter ett tag svarar datorn i andra änden. Då ser det i princip ut som på de äldre terminalerna uppe på UB. Programmet sysslar faktiskt i princip med att få datorn att bete sig som en terminal, därav namnet terminalemulator
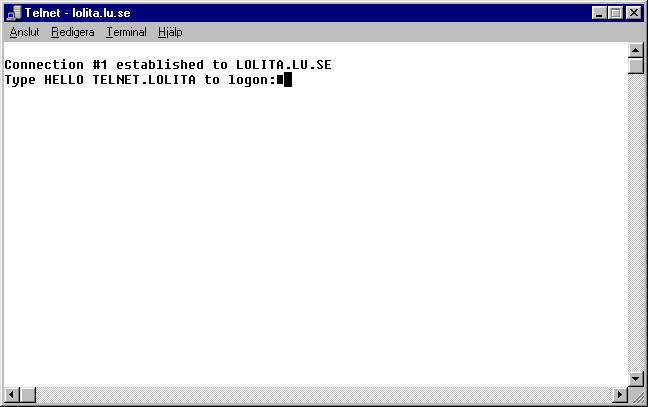
Får du dubbla bokstäver så beror det på att du har valt "lokalt eko" Gå upp i menyn under "Terminal" och välj "Standardinställningar!". Klicka bort X från rutan "Lokalt eko" och klicka på "OK".
14. Användaridentiteter
För att komma åt nätverkstjänster krävs ofta en användaridentitet med tillhörande lösenord. Varje deltagare i studentdatorprojektet tilldelas en användaridentitet . Denna fungerar för flera tjänster:- för att kunna nå universitetets nätverk via uppringd nätkoppling
- för att komma in på studentdatorprojektets filhanterare STUDENTx
- för att kunna använda datorförmedlad post via Eudora
\\LUSTUCTR\SYS
som sökväg. Detta betyder att du loggar in på den dator som styr behörigheten till modempoolen. 2 Leta upp programmet "setpass.exe" i mappen "PUBLIC" och dubbelklicka detta för att byta lösenord. Nu byter du således lösenord till modempoolen (det lösenord du anger för att koppla upp dig mha fjärranslutaren) Vill du byta lösenord på STUDENTx gör du samma sak men med mappning till \\STUDENTX\SYS . Då byter du lösenord till följande tjänster: Epost, filhantering, samt eventuell ftp mot filhanteraren. Användaridentiteten består av åtta tecken, fördelat på tre grupper:
- först tre tecken för institution eller utbildningsprogram (t ex KEM för kemi)
- därefter två siffror för år då studierna påbörjats (tex 94 för 1994)
- slutligen tre tecken för namn (tex ASV för Anna Svensson)
KEM94ASV.
För att söka information med t ex Netscape eller för att delta i elektroniska konferenser krävs ingen användaridentitet .
Synonymer till användaridentitet är bl a identitet, användarnamn, namn, username och userid.
Password är en synonym till lösenord.
Ett bra lösenord är ett felstavat ord med en eller flera siffrar instoppade. Notera att i studentdatorprojektet
skrivs lösenorden med versaler.
15. Datorpostadresser
Varje användare av datorpost har en egen datorpostadress. De ser ut t ex så här: kem94asj@student1.lu.se (byt ut kem94asj mot din egen användaridentitet och student1 mot din egen filhanterare).16. Problem ?
Om du får problem, så börja med att läsa de dokument som nämns i avsnittet introduktion ovan. Titta också i de bruksanvisningar som medföljde datorn. Om du misstänker att det är ett hårdvarufel på datorn, tag kontakt med datorleverantören. Om du har andra problem (t ex att kommunikationen inte fungerar eller att du har problem med programmen) så kan du vända dig till oss studentrådgivare. Vi kan nås på: telefon 046-2229073 (M-F 15-20 terminstid) eller studat-problem@student.lu.se . Vår hemsida på WWW har adressen http://www.student.lu.seDet finns också flera diskussions- eller newsgrupper (t ex lu.studat.allm, lu.studat.nyheter och lu.studat.problem) kring studentdatorprojektet. Kontakta annars den ansvariga för studentdatorprojektet på din institution. Dessa kallas också för studentdatoransvariga (SDA). De kan t ex hjälpa dig att bli med i studentdatorprojektet, ändra behörighetsnivåer på filhanteraren och hjälpa dig om du glömt ditt lösenord. Uppgift om vem som är SDA på din institution får du i samband med att du kvitterar ut din användaridentitet (eller fråga annars på din institution). Det är alltså SDA-arna och studentrådgivarna som du kontaktar om du har frågor och för att få hjälp. Dessa tar i sin tur kontakt med LDC om det visar sig att de inte kan lösa dina problem.